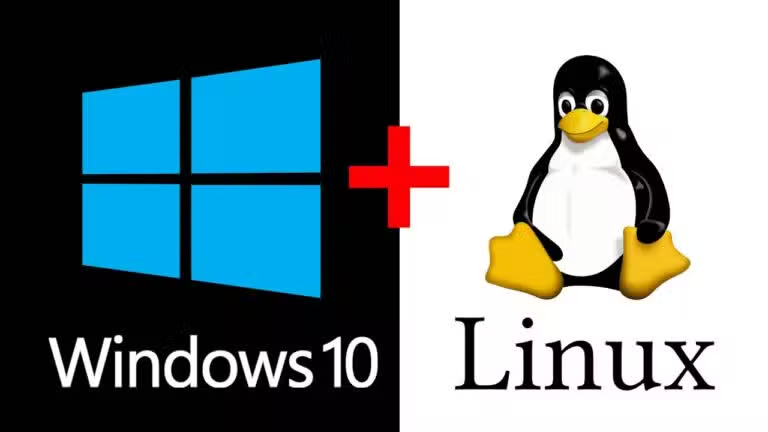If you’re intention is to revert from a dual-boot system with Windows and Linux back to a single Windows boot, and remove the Linux distribution, this article covers everything you might have missed from other sources.
Many users attempt to revert to a single Windows boot either after encountering Linux boot errors or simply preferring the original setup. In this guide, I’ll walk you through the process step by step.
When using a dual-boot setup, the GRUB bootloader from Linux takes over, making it the primary bootloader, while the Windows bootloader becomes secondary. After installing a Linux distribution (such as Kali Linux, Fedora, Ubuntu, or Linux Mint), the boot partition is recreated to contain both bootloaders, with GRUB acting as the default.
If the Linux OS crashes or fails to boot, this can cause issues. Additionally, if you delete the Linux partition while in Windows, you risk losing data, as the Windows bootloader is often intertwined with the Linux partition. Therefore, it’s crucial to follow the correct steps carefully to avoid irreversible mistakes.
There are two main ways to revert to a Windows single boot from a dual-boot configuration. The approach you take depends on the version of Windows you’re using:
Method 1: Using EaseUS Partition Master
EaseUS Partition Master is the simplest tool for reverting to a single Windows boot. It’s quick, straightforward, and works with all versions of Microsoft Windows. However, you’ll need at least the Professional version, as the free version doesn’t offer this functionality.
Steps:
- Launch EaseUS Partition Master.
- Navigate to the “Toolkit.”
- Select “Boot Repair.”
- Go to “UEFI items.”
- Delete the first boot entry labeled as Linux (next to the Windows entry), then save.
This process removes the GRUB bootloader and restores the Windows bootloader. However, you’re not done yet. You’ll also need to open the Storage Manager and delete the Linux partitions (such as root, swap, and home partitions if they exist). You can then create a new partition using EaseUS Partition Master or Windows’ built-in storage manager.
Method 2: Using Windows Repair Feature or Windows 7 Repair Disc
This method requires more time and attention. To revert to a single Windows boot, follow these steps:
Steps:
- Prepare a Windows installation USB (Windows 10, 11) or a Windows 7 repair disc.
- Reboot your computer and boot from the USB or repair disc.
- Select “Repair your computer.”
- Once the repair menu loads, click on “Command Prompt.”
- Type
cd C: && dirto list the contents of the C: drive and ensure it contains your Windows folder. - Confirm the correct drive by typing
cd C:\users && dirand check for your username. - Enter
diskpartto launch the Disk Partition Utility. - Type
list volumeto display all partitions on your disk. - Identify the Linux partition, usually marked with an “Unknown” filesystem. Use the partition size as a guide.
- Select the Linux partition by typing
select volume x(replace “x” with the appropriate volume number) and then delete it withdelete volume. - Now, type
list volumeagain to confirm the partitions. - Select the Windows partition (usually C:) with
select volume xand extend it by typingextend.
Once the Linux partition is removed, you’ll need to restore the Windows boot sector:
- Type
bootrec /FixMbrand press Enter. - Then type
bootrec /FixBoot. - Run
bootrec /ScanOs. - Finally, execute
bootrec /RebuildBcd.
This process will restore Windows as the sole bootable operating system. Once finished, reboot your computer by typing shutdown -r -t 00.
You’re all set.