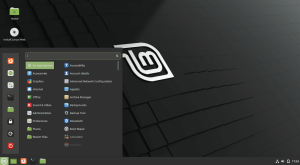
How to Install Linux Mint Alongside Microsoft Windows
This article contains step by step on how to install Linux Mint into computer alongside any Microsoft Windows.
Here are the requirements to install Linux Mint alongside Microsoft Windows;
Download Linux Mint ISO
Visit the official Linux Mint Download page. In the Downloads page, you will find three editions available: Cinnamon, Mate, and XFCE.
Create Linux Mint Bootable USB using Rufus
Create special partition for installing Linux Mint
Here are the whole steps to follow for installing it alongside Microsoft Windows
STEP 1 – Connect the USB device with the Linux Mint ISO image to your computer and restart the machine to initiate the boot process.
STEP 2 – From the GRUB boot loader menu, select the first option to boot into Linux Mint in live mode.
STEP 3 – During the installation, you will be prompted to install the multimedia codec. So you need to connect to the internet if you wish to install the same.
STEP 4 – You can launch the installer in two ways. Click the “Install Linux Mint” disk icon from the desktop or open the menu and type “install linux mint” and launch it.
STEP 5 – Choose the language of your choice and click “Continue” to proceed to the next step.
STEP 6 – Choose the keyboard layout and click “Continue”.
STEP 7 – In the installation process, the next step involves installing multimedia codecs. These codecs are necessary for playing various video and formats and ensuring browser compatibility. It is recommended to select the checkbox for installing multimedia codecs and click “Continue” to proceed to the next step.
TEP 8 – In this step, you will configure the partitions using the space reclaimed from the Windows C drive. You have three choices available:
Install Linux Mint alongside Windows Boot Manager: This option will allocate all the free space to the root partition. It is the simplest method.
Erase the disk and install Linux Mint: This option will remove all existing partitions on the disk and install Linux Mint as the sole operating system.
Something else: This option provides flexibility for creating your own partition scheme. You can choose the manual partitioning method to customize the partition layout according to your preferences.
For the purpose of this guide, we will proceed with the manual partitioning method by selecting “Something else”.
Create three partition, swamp which is 2GB recommended, 500MB for /boot, and / as root folder of installation.
STEP 9 – In this step, choose the geolocation, and click continue to move to the next step.
STEP 10 – In this step, create a username and password for your Linux Mint account. By default, this user will be assigned to the sudo group, granting administrative privileges. If you wish to encrypt your home folder for added security, you can select the “Encrypt my home folder” option.
STEP 11 – The Linux Mint installation process will now start. You can continue using the operating system without affecting the ongoing installation process. Feel free to use Linux Mint as the installation progresses.
STEP 12 – Once the installation is completed, you have the option to either restart the machine or continue testing the operating system in live mode. I am going to restart it.
STEP 13 – After the system reboots, the GRUB bootloader will load and present you with the options to choose between Linux Mint and Windows Boot Manager. This menu allows you to select the desired operating system to boot into, giving you the flexibility to switch between Linux Mint and Windows on your machine.
STEP 14 – The login screen for Linux Mint will be displayed, prompting you to enter the credentials that you created during the installation process. Use the username and password you set up earlier to log in to your Linux Mint system and access its desktop environment.